Destiny 2 is a very popular free to play multiplayer game, but after the latest expansion, The Witch Queen, it has had problems. Players on PC, Xbox and PlayStation have said that Destiny 2 keeps crashing when they do different things.
With the most recent update, many new weapons, skins, challenges and other fun stuff have been added. But it has also upset some players because they can no longer enjoy the game.
Some players have said that their game crashes when they start it up, while others have said that it crashes after a few minutes of play. Whatever the problem, we’re here to help you solve it.
Why do the PC, PS4 and Xbox versions of Destiny 2 keep crashing?

Destiny 2 players have issues with the game crashing and freezing, making it difficult for them to enjoy it. Most PC and PS4 players are affected by this issue, but some Xbox players are also affected.
Different platforms have different reasons why this issue occurs. PC players are the hardest hit because there are many things that can cause their games to crash. The main one is that the system requirements for running the game are not good enough. Sometimes it’s just a driver, setting, or app that isn’t working properly.
On consoles, it can be difficult to figure out what’s wrong because sometimes the problem is with the game servers and sometimes with the player. Also, Destiny 2 has had issues with crashing and freezing after major updates in the past.
How To Fix PC Destiny 2 Keeps Freezing?

If Destiny 2 keeps crashing on your Windows computer, there’s an easy fix. Before trying the solutions, you should start with the general solutions. These include restarting the game, restarting the computer, and switching to a different internet connection.
You can also temporarily disable your antivirus or firewall. If the issue still persists after trying this one, try the solutions below.
Play the game with administrator rights

- Right-click on the file that launches Battle.net or Steam (whatever you’re using).
- Select ‘Run as administrator’ from the menu.
- Right-click the same file again.
- Select Properties.
- Go to the Compatibility tab.
- Check the box “Run this program as administrator”.
- Put the setting away.
This will always run the game as an administrator. So it won’t crash if it can’t get any permissions.
Set Destiny 2 as a high priority

- Simultaneously press the CTRL, ALT and DELETE keys on the keyboard.
- To open Task Manager, click on it.
- Go to the Processes tab.
- Right click on the Battle.net launcher when you find it.
- Go to the information page and right click on it again.
- Now put High in the Priority box.
- Save the changes and then try to play.
This fixes the issue where Destiny 2 keeps crashing because setting the game’s priority in Task Manager to “high” ensures that the system gives the game the resources it needs without any problems.
Disable CPU and GPU overclocking

Overclocking is the process of making the CPU or GPU run faster so that you can play games better. But sometimes a friend can become an enemy. So if Destiny 2 keeps crashing on your PC, you can try going back to normal clock speeds.
You can also try any programs that claim to make your system work better. If the problem was caused by overclocking then this should fix the problem.
Adjust image settings

Your Windows 10 computer has a Settings menu.
- Now click on “Games”.
- Then click on “Graphics Settings”.
- Find the Destiny 2 app by looking through the storage.
- Click the button that says ‘Options’.
- Change the mode to “High Performance” or “Energy Saving”.
- Try all three modes to see which one your computer likes best.
Steam can be used to repair corrupt game files

If you’re playing Destiny 2 through Steam and it keeps crashing, try this:
- Open the Steam client and go to the ‘Library’ tab.
- Now right click on Destiny 2 in the list.
- Then click Properties.
- Change the tab to Local Files.
- Click Verify game files for integrity.
Wait for the process to complete. Steam will find and repair any game files that are broken, missing, or damaged. After that you can give the game a chance.
How To Fix Destiny 2 Keeps Freezing On PlayStation And Xbox?

Many people who play Destiny 2 on PlayStation 4, 5, Xbox One and Xbox Series X/S say that the game keeps crashing on their console. They have many people following them on Twitter, Reddit and other social media sites.
If you are also experiencing the same problem then you can try one of the solutions below. We also told you about common changes that helped many users. You can also try them.
Check Destiny 2 servers

Destiny 2 is an online multiplayer game with a large number of players. So it is normal for the game servers to go down if there is a problem or if they need to be repaired. You cannot play the game if the servers are not available.
If you think your console is crashing when you play Destiny 2, the first thing you should check is if the game servers are down. You can refer to this page to find out when the Destiny 2 servers are down for maintenance or other reasons. At the time of writing this article, the last maintenance was done on February 22, 2022.
You can also check third-party sites like Downdetector to see if the Destiny 2 game servers are down. Another way to check this is through social media platforms.
Reinstall Destiny 2 on your console

After major updates, the new and old game files don’t always work together, which may cause the game to crash. You can try reinstalling Destiny 2: Beyond Light on your console if this happens to you. But don’t do anything until you have a fast internet connection.
First, delete all files from Destiny 2 and delete them from your console. Now restart your console. The last step is to reinstall Destiny 2.
Common solutions found on the internet

Here are some solutions Internet users have found. They say they fixed the bug that caused Destiny 2 to crash on their PCs and consoles. You can also try them out.
Method-1
Turn off HDR in your PS4 game’s settings.
Method-2
Razer Cortex Optimizer must be closed and reinstalled.
Method-3
Go to RivaTunerStats > Click Add > Go to your Destination Folder > If you are using MSI Afterburner, you need to add Destiny2.exe and Destiny2Launcher.exe.
The issue is addressed by a patch that the Bungie team is currently working on. When they start, we’ll let you know. After that, you can update Destiny 2 on your computer and play it fast and smooth.
For now, you can try these fixes and hope the official fix comes out soon. Tell us which of the ideas worked best for you.
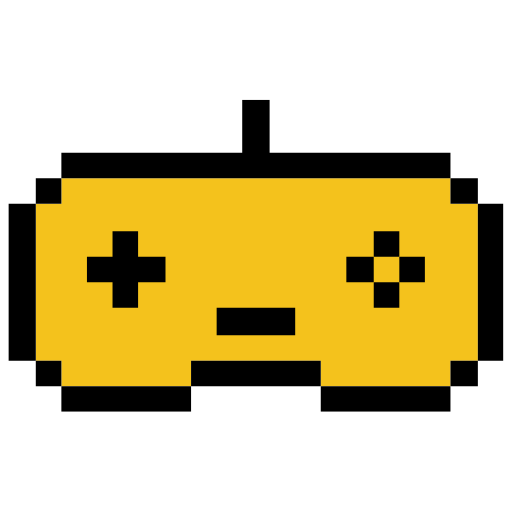
0 Comments