
In May 2022, a rare failure of Xbox’s authentication servers prevented many players from accessing their games. Xbox Digital Rights Management (DRM) is a system that verifies that you actually own the games installed on your console, partly to prevent people from making copies for free. The DRM also allows you to access your content on other Xbox consoles that aren’t necessarily your home Xbox, so you can play with friends and family in other places.
The outage led to many questions about: how and when people can play games offline because without active authentication servers many online games became inaccessible. In this article, I’ll detail the steps you need to take to make sure you can actually access your content during those rare Xbox outages. The following information is relevant to all Xbox Series X, Xbox Series S, and Xbox One consoles.
Check if your games support offline play
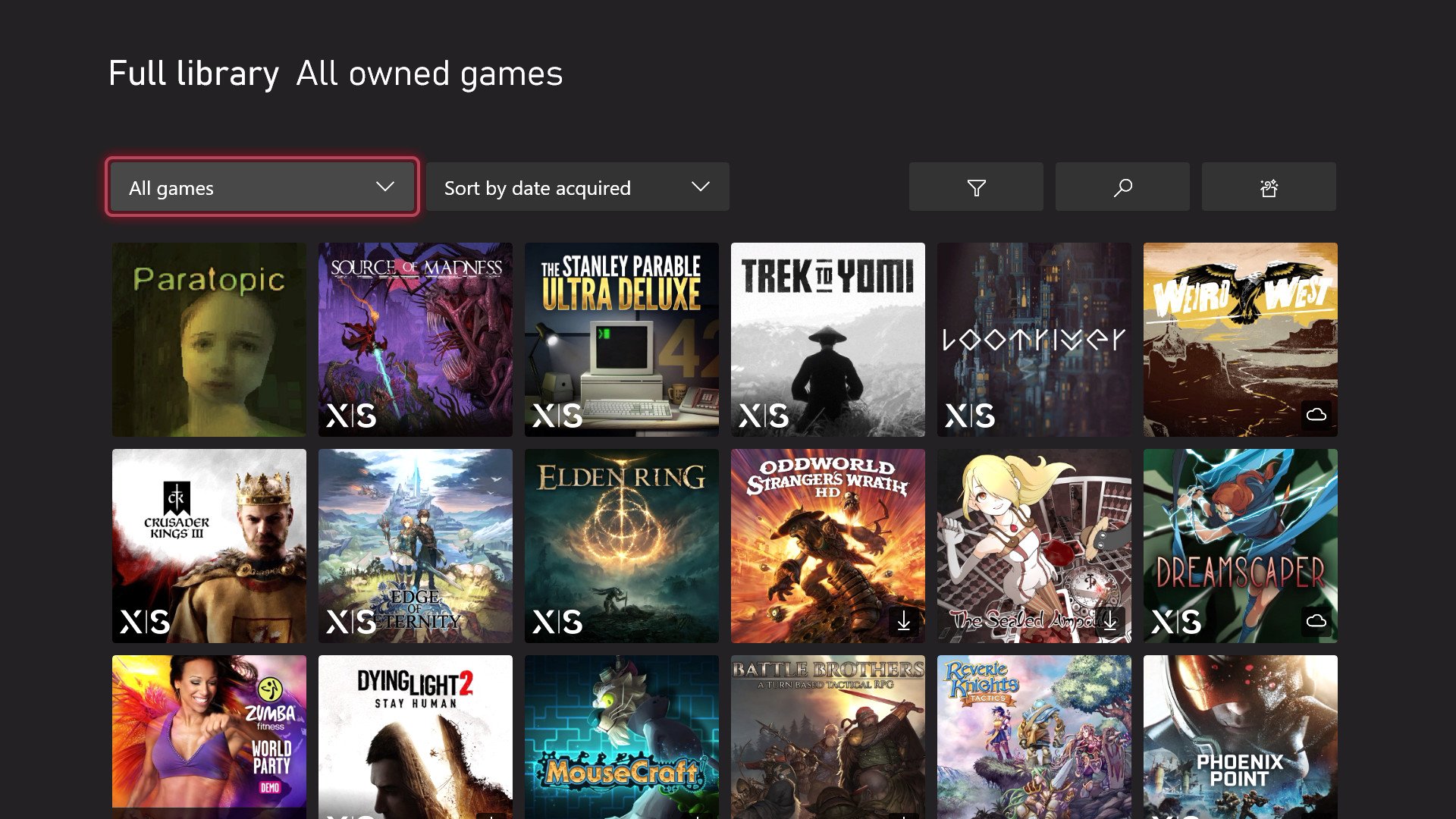
Obviously, games that require online services to play won’t work during an outage, be it on Xbox’s side or your own internet. Games like Overwatch, Fortnite, Call of Duty, and so on generally require online servers to be played, although in the case of Call of Duty, you may be able to play the offline single-player campaign mode even without online services running.
There’s no easy and obvious way to tell at a glance whether an Xbox game supports offline play at the time of writing, unfortunately, although we hope Microsoft will add it someday. The general rule of thumb is to follow what kind of game it is. If it’s a game you play alone and doesn’t have any online systems or services, most likely it can be played offline. Some games also have offline “modes” despite having online systems. For example, Minecraft and Elden Ring both have online systems, but can also be played completely offline.
Most games download an offline license when you download the game, but others may need to be launched at least once to fully activate the license. If you’re playing an offline game from a disc, you don’t need internet in the vast majority of cases. Xbox Game Pass titles also require an online connection to authenticate in some cases, even if it’s an “offline” solo game.
Your best bet is to find some games you prefer to play in the event of an outage and test whether they work in offline situations. Follow the two sections below to make sure your console is properly set up for offline play.
Set your console to “offline”
One issue some people encountered during the May 2022 outage was that games failed to launch, even if they were “offline” titles. This may be due in part to some nuances in the way licenses are tied to digital games. Because some parts of Xbox Live were still active, games may have tried to check the DRM servers and returned a negative result. Some were able to bypass this DRM check and fall back to an offline license by forcing their Xbox console into an offline state.
If you’re connected with an Ethernet cable, it’s as easy as pulling the plug, but if you want to turn off your Wi-Fi without clearing your settings, here’s how to do it. You can also use this setting to check whether a game actually works offline or not.
- Gaining access to guide use the Xbox button on your controller and move the stick all the way to the correct area to find Settings.
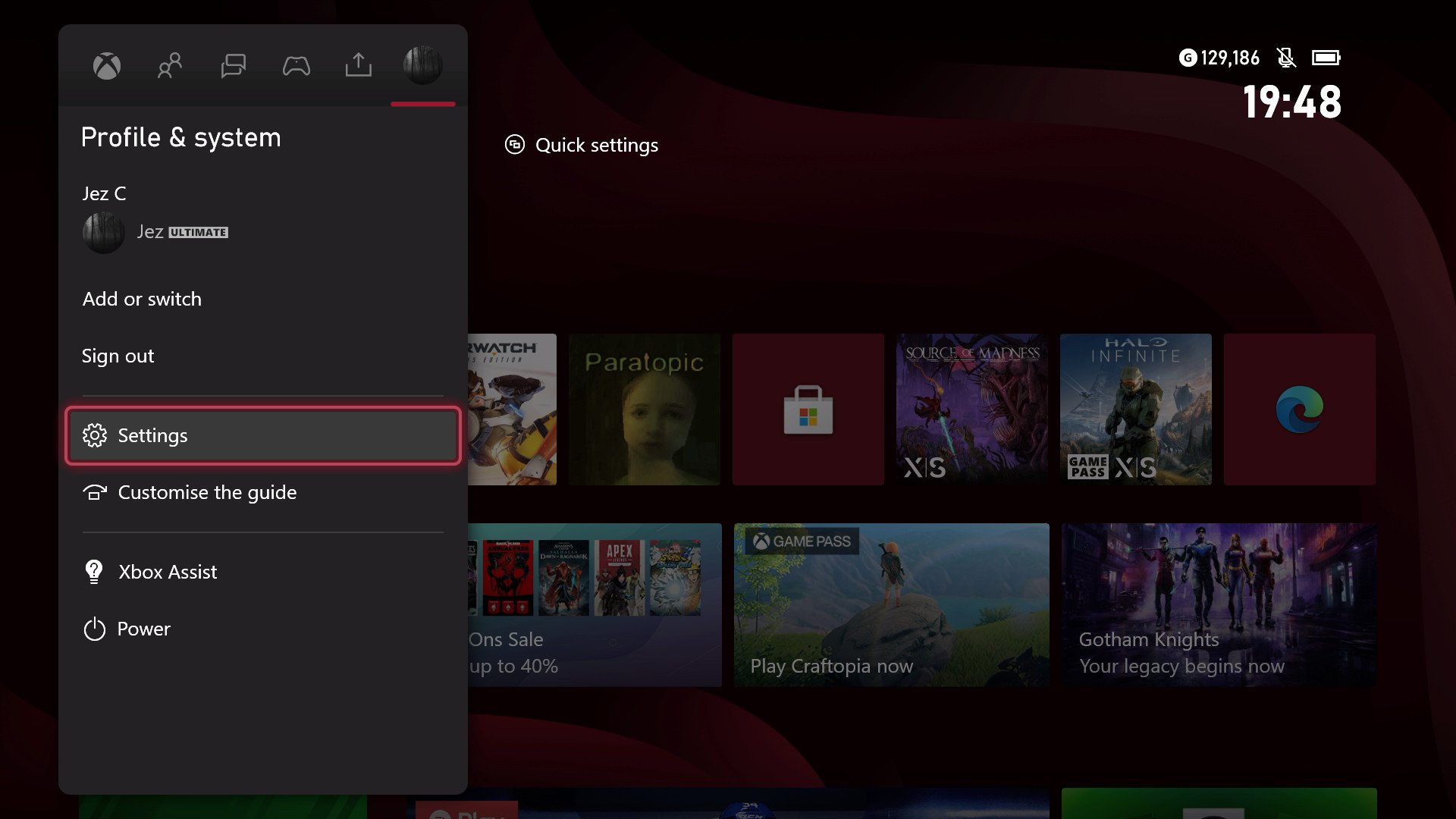
- On the General tab, select the Network Settings menu.
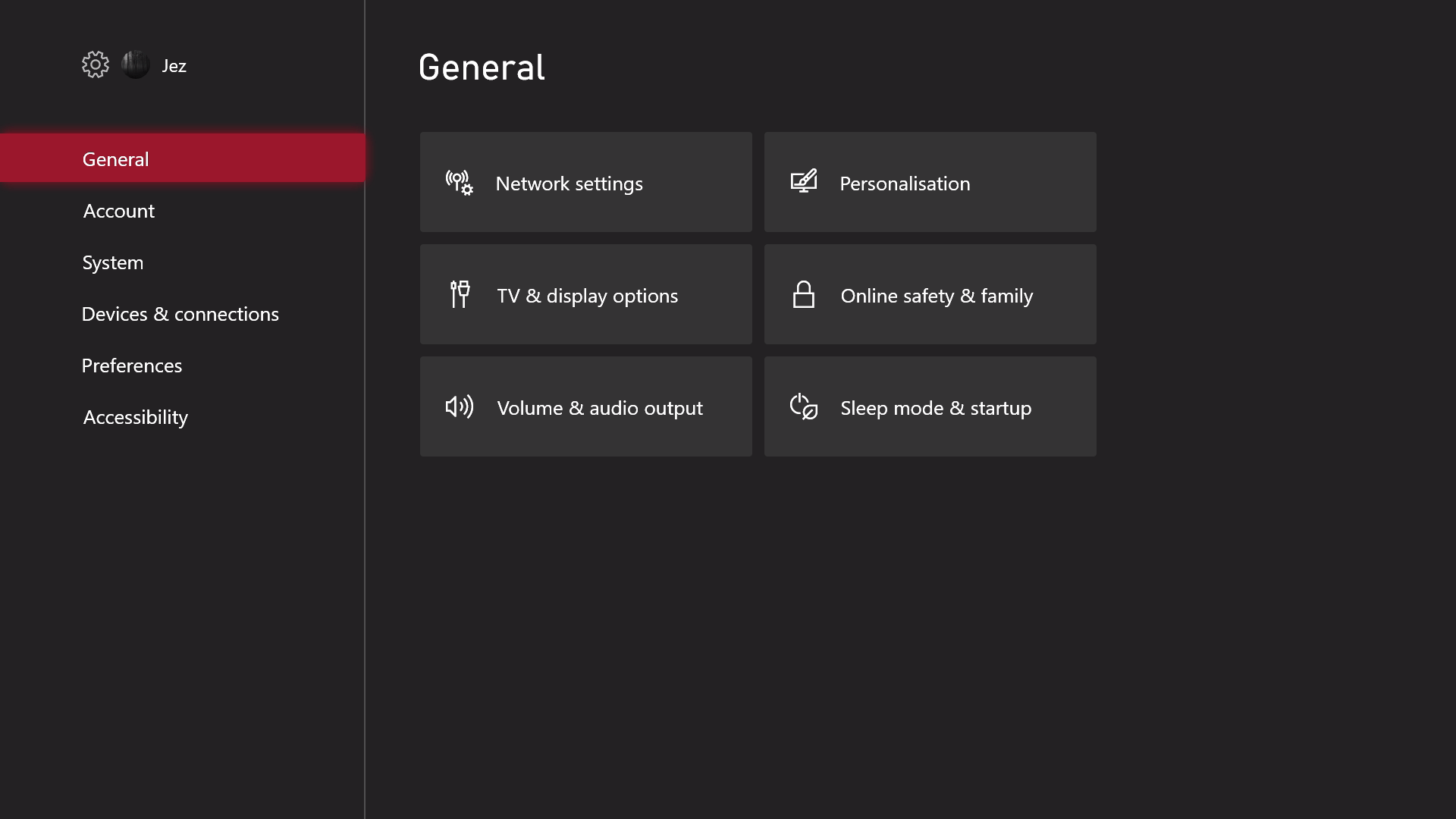
- Select Go offline on the Network Settings menu screen.
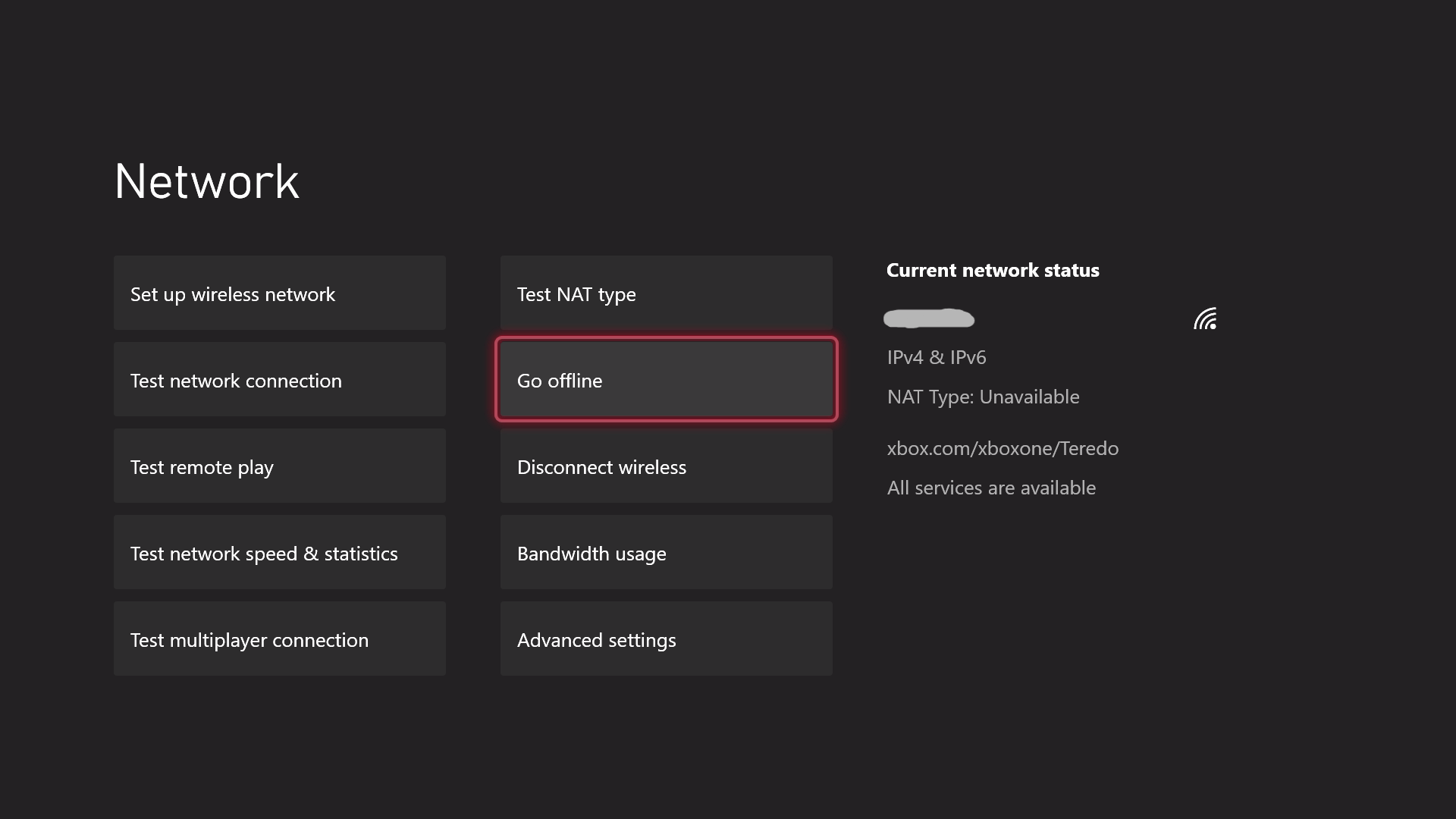
Set your console as your “home” console
When you use your Xbox, sign in with a Microsoft account. Using a Microsoft account gives you what is known as dual rights to digital games. This means you can access them both remotely, over the internet on a second Xbox at a friend’s house or in another room, and you can also open them permanently on a single Xbox that you designate as your “home” Xbox.
Your “home” Xbox will have permanent access to all games in the event of an internet outage, provided the game does not require online services to play. Here’s how to check if your console is set up as your “home” Xbox.
- Gaining access to guide use the Xbox button on your controller and move the stick all the way to the correct area to find Settings.
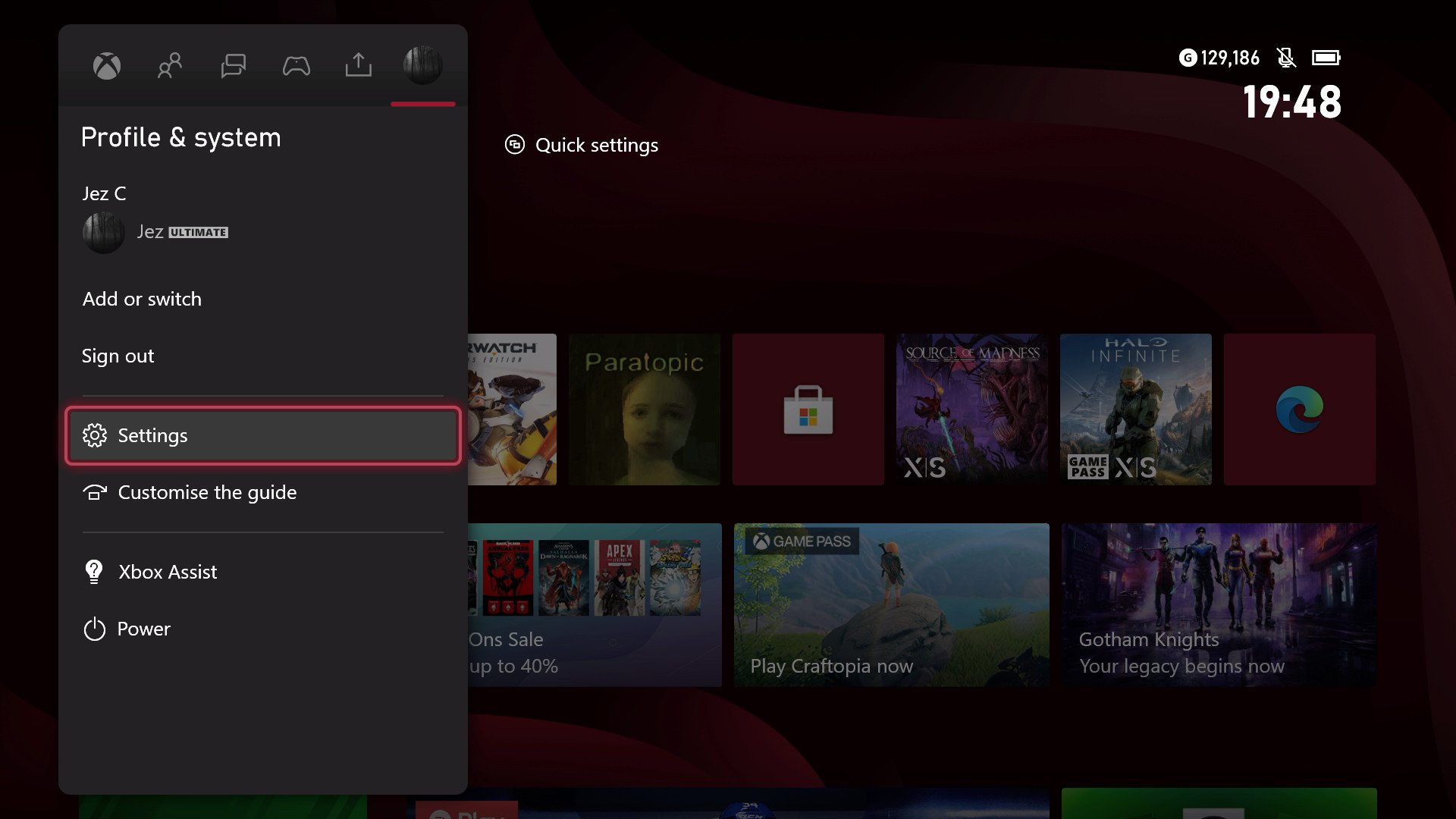
- On the General tab, select the Personalization menu.
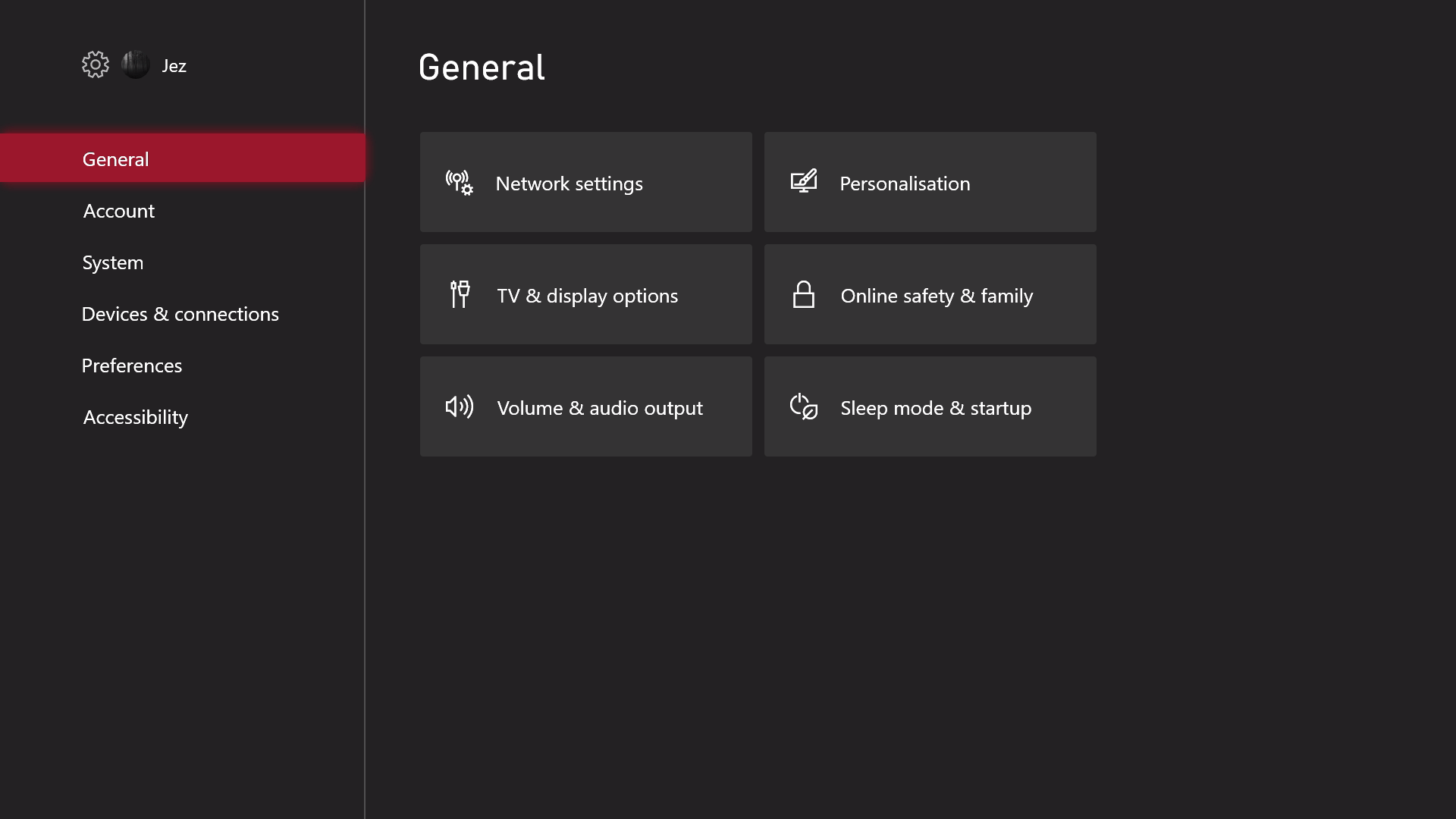
- Enter the My home Xbox section. You may be prompted to enter a password or password if your security settings require it.
- Make sure there’s a check in the box that says “Make this my home Xbox.”

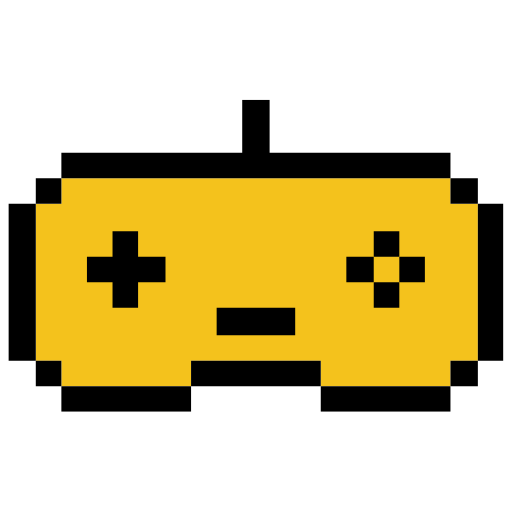
0 Comments