
Sony’s latest game console, the PlayStation 5, is popular and powerful. The performance of video, audio and controller is a big improvement compared to the PS4. However, it is not free of errors; for example: how to fix PS5 has no sound error?
Audio output glitches and glitches are common among PS5 owners. You would recognize a problem if the console is not producing sound while you are playing or watching media.
It’s like the volume is muted and “sounds” like a big problem. Fortunately, there are easy fixes, as the bug is related to the HDMI cable, system errors or wrong settings.
PS5 has no noise causes

The PS5 debuted in 2020 and users have encountered several issues that affect gaming and performance since its release. For example, we recently talked about cloud storage errors and loud disk drives.
Recently, we discovered that the PS5 is no sound error mundane. It means no sound comes out at all. That means no audio for games, videos, music, or voice chats.
If you’re having problems, the possible culprits are:
- The console’s HDMI port is bent, dusty, or defective.
- The HDMI port of the TV is defective.
- Your TV is not set to the correct video input.
- The HDMI cable is bent or damaged. Alternatively, one of the ends may no longer work.
- You are connecting too many devices to your TV or console.
- You have the wrong audio settings. For example, you may have 3D audio enabled, but no 3D audio equipment.
- There is a random bug on your system.
- Your console has physical damage. For example, the audio chip on the motherboard is broken.
How To Fix PS5 Has No Sound?
One of the main features of the PS5 is its 3D audio features. When it works, it delivers immersive, realistic, and high-quality sound. It is only natural that you want the full functionality.
Audio issues can mute the console altogether or cause weird 3D audio glitches. So it could affect the ambient noise coming from your dedicated headsets or speakers, or it could affect all audio.
In addition, these audio problems can be accompanied by video interference such as screen cracks, black screen, burry images, or glitchy images.
We’ll go through a series of solutions that rely on tweaking settings on your user interface. You can try our workarounds individually until you resolve the issue.
The worst case scenario is that the PS5 has faulty hardware and needs to be repaired. We hope you can fix it at home without investing anything extra.
First workarounds
Let’s start by listing the quick fixes you can try. You may be able to save yourself some time if one of these simple solutions works:
- Check if the TV is working properly. Make sure the TV is muted and unmute it again if necessary. In addition, increase the volume.
- Check the TV’s HDMI port and match your TV’s input to the HDMI port you’re using.
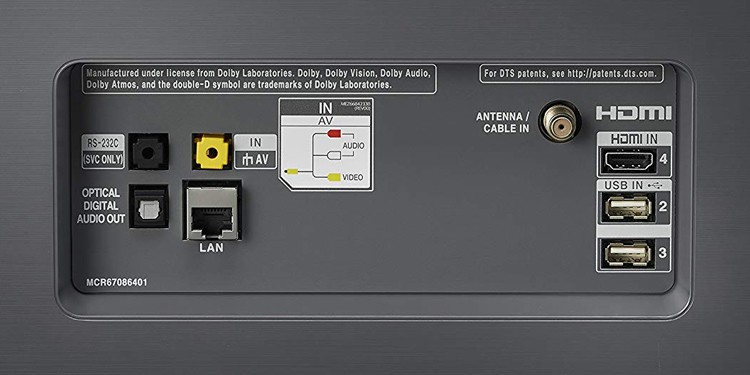
- Test other ports on your TV.
- Restart your television.
- If you are using a SmartTV, try updating it. The option to update the display varies by brand, but is usually enabled: Configurations > Support > Software update.

- If your TV has Enhanced HDMI Mode or something similar, then turn it off or select the Standard choice.

- Remove peripherals from other TVs, such as Roku, extra speakers, or PCs.
- If you have connected headphones to the DualSense, disconnect them so you can hear TV audio. Maybe the headsets have compatibility issues with the console.

- Try connecting the headsets to your TV instead of the controller.
- Unplug all other devices from the PS5 and test the audio again.
- Test the HDMI cable you are using elsewhere. If it doesn’t work, try another one. For a PS5 you need to buy an HDMI 2.1 cable. You may have video and audio issues if you don’t use an HDMI 2.1 cable (like the one that came with your PS5).

- Check your console’s HDMI port. Clean it with a microfiber cloth and if possible a can of compressed air.

Unmute the system with the PS5 controller
You may not know it, but the DualSense 5 has a mute button. When you press the button, a light on the controller will turn orange or yellow.

You can try pressing the button again. The button should have no light, indicating that the sound is working.

Change the audio settings
The 3D audio mode can lead to a muted PS5. That’s because you need special headsets or speakers to make it work. For example the PS5s pulse headphones support 3D audio.
But if you enabled the option, but you don’t have any hardware that supports it, then this is the problem; here’s how to fix it:
- Go to Settings.
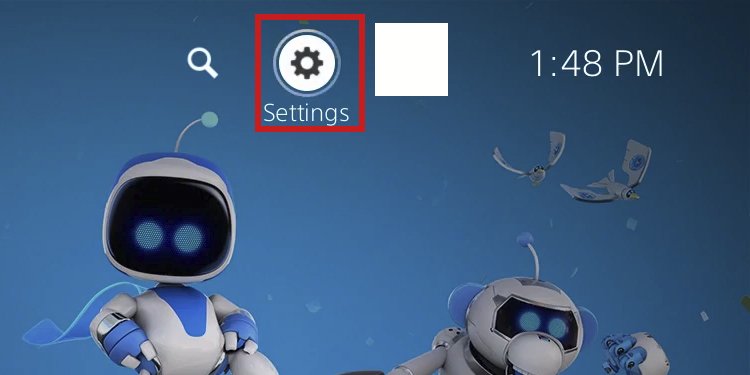
- Select Sound.

- Select Audio output.
- Turn off “Enable 3D audio.”

And when you’re there, make sure you turn on Music on the home screen and Sound Effects. - Another audio setting you should change is to make sure the sound matches what you’re using. If you are not using headsets, first select Output Device and make sure it selects the TV. You will have to leave your headsets for now. Similarly, you need to select by HDMI device type: TV also.

- If you’re using headsets on your controller, select Controller headsets On Output DeviceTV on HDMI typeand All audio On “Headphone output.”

- Finally, get to the bottom, to audio format priorityand enable Dolby.

Update your console
You may be facing a random bug if an update was interrupted recently. So it would help if you try to update the console manually:
- Select Settings.

- Go to System.
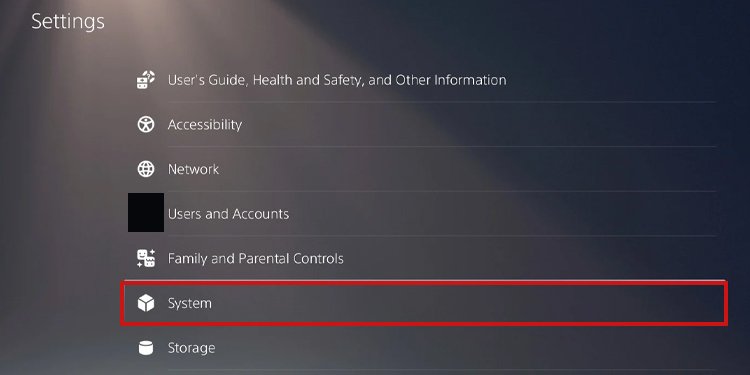
- Select System software.
- Select System software update and Settings.
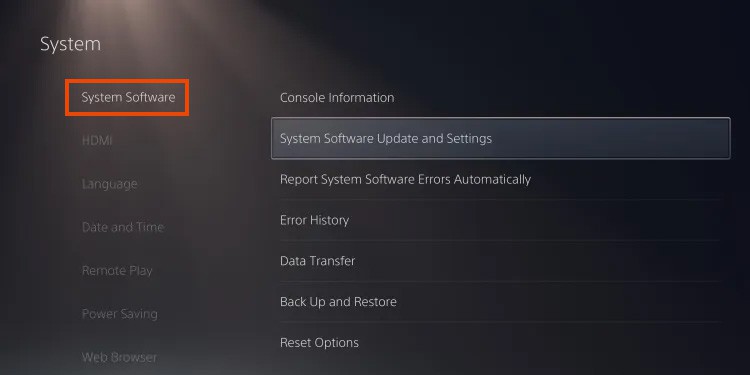
- Go to Update System Software. It will let you know if an update is available.
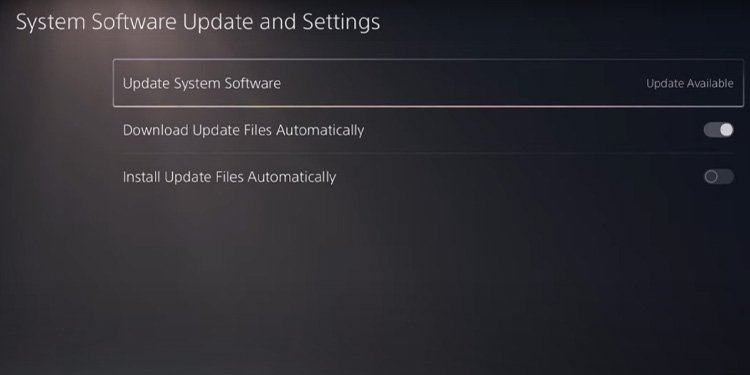
- Switch Download update files automaticallyand Install update files automatically.
Change the HDCP mode
If you’re playing in 4K, the culprit could be HDCP mode. These letters stand for “high bandwidth digital copyright protection”.” It prevents other devices from recording video from your PC and allows you to record video and audio.
The mode can cause problems in your system. Your HDCP mode may be:
- HDCP 2.0/2.1 or 2.2: It enables 4K recording.
- HDCP 1.4: It limits the resolution to 1080P.
If you choose 4K mode, your entire system may not be able to support it (speakers, cable, A/V receiver, etc.). You can try changing it to 1.4. It’s not a common problem, but we found users sharing the solution on forums:
- Turn off the console.
- Press the consoles on/off button for 7 seconds until you hear the second beep.

- Connect your controller via the USB cable and press the PS button.
- Select 2: Change video output.

- Select 2. Change the HDCP mode.

- Select 1.4 and let the console reboot.
Take your console for repair
As we mentioned above, if you can’t fix the problem at home, you should take the console in for repair. Hardware damage needs professional hands.
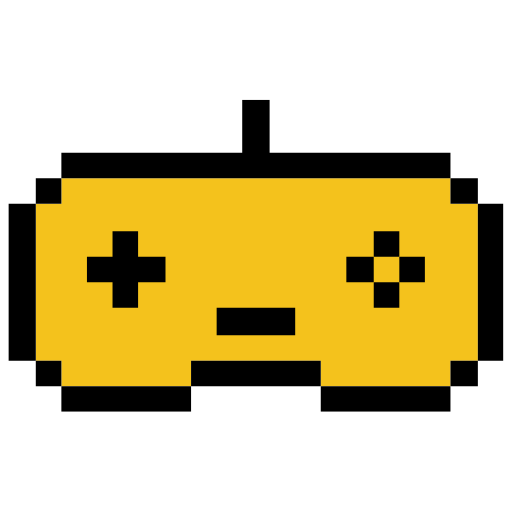
0 Comments