
A driver is a small piece of software that helps your PC communicate with a particular piece of hardware, such as your mouse, keyboard, or printer. However, occasionally those drivers need updates to fix certain issues, introduce new features, or improve performance.
In general, you don’t need to update your drivers very often. If your hardware is working properly, it’s best to leave it alone as new drivers can cause problems and fix them. However, if you’re having trouble with a specific piece of hardware, or if you know that one of your drivers has a security flaw that needs to be fixed, it might be a good idea to update it.
There is one important exception to the “if it ain’t broken, don’t fix it” rule: graphics drivers. If you are a gamer and you have a dedicated graphics card from Nvidia or AMD, new drivers are constantly coming out with performance improvements for the latest games. If a game you’re playing is getting a performance bump from the latest driver, it’s worth updating to take advantage of it.
In most cases, updating a driver is very simple. I don’t really recommend using separate driver update tools; instead, you can do it yourself in just a few clicks.
Updating drivers with Windows Update

By far the easiest way to update your drivers is through Windows itself. If the device manufacturer sends out a driver update, you should get it through an official Windows update. Windows 10 users can open Settings > Update & Securityand then click on the big one Check for updates knob. Press on the Install now to download available updates.

For those who have upgraded to Windows 11, go to Settings > Windows Update. Click Check for updatesthen choose Download & Install in addition to any updates that are available. The screen can also automatically check for updates, or there is already an update ready.
Download drivers from the manufacturer

Download page for Logitech’s StreamCam (Credit: Logitech)
In the vast majority of cases, this should be all you need. However, it can often take a long time for these drivers to get to Windows Update. Sometimes Windows just distributes a “generic” version from Microsoft that eschews extra features.
For example, generic mouse drivers allow you to use your mouse, but may not be able to adjust DPI settings or buttons in as fine-grained a way as Logitech software. (Microsoft’s generic drivers are usually very reliable, though, so unless you need those extra features, it’s not bad to keep what Microsoft gives you.)
To download a driver directly from the manufacturer, visit the product page of the respective device. Most websites have a support or download page to help you find the correct driver. For example, here is the download page(Opens in a new window) for Logitech’s StreamCam. Download the installer and install it like any other program.

Lenovo support website (credit: Lenovo)
If you have a laptop, you can often get drivers from the laptop manufacturer’s website – they are guaranteed to work better with your hardware, although they may be outdated compared to drivers from the component manufacturer.
Recommended by our editors
If you have already installed the manufacturer’s driver software, you may be able to update your drivers from Windows. Open your system tray in the right corner of the Windows taskbar, right-click on the icon of the respective software and open the main settings window.
For example, to update the drivers for my AMD Radeon graphics card, I would right click on the Radeon Settings icon and choose Open Radeon Settings. Within the application there is an Updates tab that can search and install new updates.
In very rare cases, the driver does not appear on the manufacturer’s website as an installer. Instead, it comes as a single file that you have to manually install through Windows’ Device Manager. To do this, open the Start menu, type “Device Manager” and press Enter. Locate your hardware in the list, right-click it and choose Update Driver Software. Then click Browse My Computer for Driversand navigate to the file you downloaded to install it.
Once the driver has been successfully installed, you should have the latest features and bug fixes. If your drivers came with additional software, you can access it from the system tray or Start menu just like any other program.
Like what you read?
Sign up for tips & tricks newsletter for expert advice to get the most out of your technology.
This newsletter may contain advertisements, offers or affiliate links. By subscribing to a newsletter, you indicate that you agree to our terms of use and privacy policy. You can unsubscribe from the newsletters at any time.
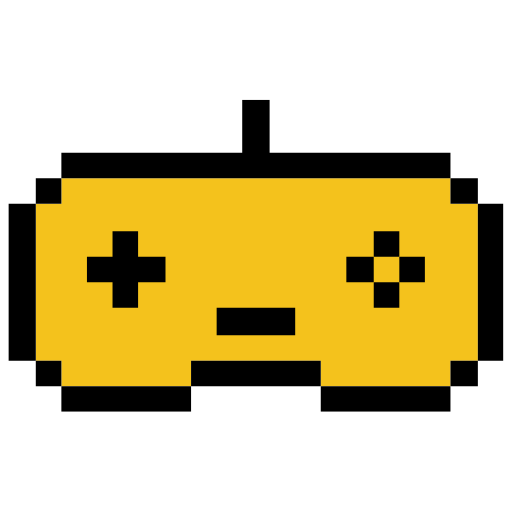
0 Comments