In this article we will see how to Enable HDR on Xbox Series S/X. You can also learn how to enable HDR on TVs from different brands with some very simple steps. So let’s go to the guide.

Enable HDR on Xbox Series S and Xbox X
HDR or High Dynamic Range is a display technology that allows the screen to collect information and display an image composed of a wider color gamut and with improved brightness. It also increases the contrast of the image. If a part of the image is brighter, it will appear bright and the dark parts will appear much darker, giving the video a better aesthetic.
Until Enable HDR on Xbox Series S/Xfollow the prescribed steps.
- Turn on your Xbox series and click the Xbox button to open the Xbox guide.
- Navigate to the Settings tab.
- Click on the TV & Display option and choose Video Modes.
- Check the box next to Allow 4K to enable HDR.
- Now tick the Allow HDR to enable HDR.
We will also look at how to enable HDR on different TVs.
Enable HDR Xbox Seris S/X on Samsung 4K TVs
Samsung’s new default setting for HDR and low latency is a good combination, so we recommend using this mode. You can also manually enable HDR for each HDMI port.
Follow the steps below to enable Xbox S/X on Samsung 4K TVs.
- Go to Source/Home and click on the HDMI port on your Xbox.
- Click the Settings option and then select Game Mode.
Alternatively, you can also follow the given steps to enable HDR.
- Navigate to the Settings tab and click on the Image Options.
- Select either, Expert Settings or Picture Mode.
- Navigate to HDMI UHD Color and enable it for the required HDMI ports.
Enable HDR on Xbox Series S/X on LG 4K TVs
The quality of 4K HDR quality that LG TVs can show has received a lot of praise. You need to enable HDMI ULTRA HD Deep Color on the appropriate HDMI ports to experience HDR while gaming and here’s how to do it.
- Use your remote to choose Settings and go to the All settings tab.
- On the General tab, click HDMI Ultra HD Deep Color.
- Select the HDMI ports you want to use and enable the function.
Enable HDR on Xbox Series S/X on Vizio 4K TVs
Depending on your TV model, you can use HDR on some of Vizio’s HDMI ports. Follow the given steps to enable it.
- launch you SmartCast app and then go to the Settings tab.
- Click Inputs and then select HDMI Color Subsampling.
- Now select the relevant HDMI port and enable HDR.
Enable HDR on Xbox Series S/X on Sony Bravia 4k TVs
HDR on Sony Bravia is disabled by default, you can enable the Enhanced Format Setting to make your Sony compatible with 4K HDR, and here’s how to do the same.
- Click the Home button to open the menu.
- Now go to Settings and click on External Inputs.
- Choose HDMI signal format that was previously set as default format.
- Switch the signal format to Enhanced format.
Enable HDR on Xbox Series S/X on Panasonic 4K TVs
You need to manually allow each port to use HDR on Panasonic 4K TVs and here’s what you need to do.
- Click on the Menu button on the remote control.
- Go to the Setup tab and click on the HDMI HDR setting.
- Choose the HDMI port of your Xbox server S/X and then toggle it ON options.
Enable HDR on Xbox Series S/X on Philips 4K TVs
You get Legacy Mode, a default setting on TV Philips. To enable HDR, you must manually enable the functionality of each HDMI port and switch the settings to normal mode. Follow the prescribed steps to enable HDR.
- Click on the Menu button on your remote.
- Go to Settings and click on TV settings.
- Select Installation and then choose Preferences.
- Click the HDMI code and then select the HDMI port of your connected Xbox.
- Change the Old Mode to normal.
Enable HDR on Xbox Series S/X on TCL 4K TVs
While TCL TVs are sometimes cheaper than other companies, they often struggle to recognize HDR content. If so, you need to manually configure the HDMI connector so that HDR is supported and the steps are.
- Navigate to the Settings option and click on TV Inputs.
- Choose HDMI Mode and switch the port to HDMI 2.0 Mode.
Here’s how to enable HDR on multiple TVs
Check Compatibility
To find out if your device supports HDR, follow these steps.
- Click the Xbox button on your controller.
- Navigate to the settings and click on the TV and display options.
- Click Video Out and then select Advanced Video Settings.
- Finally, select 4K TV Details.
After enabling HDR, you can use green check marks next to features such as HDR-10 support and/or Dolby Vision support. Plus, you can verify additional features like 120Hz compatibility, which vary from company to company, TV to TV.
Does the Xbox series support HDR?
Only Xbox Series X|S consoles have automatic HDR. Before using Auto HDR, you must have a TV that supports HDR10 and the HDR10 option must be enabled in the settings. Some games do not support automatic HDR. So you don’t see the effects when playing those games.
How do you enable HDR on Xbox Series S?
Review the steps above to enable HDR on an Xbox Series S console. All you need to do is configure the settings and you are good to go. Hopefully you can enable the High Dynamic Range feature with this post.
Also read: Best TV settings for HDR gaming on Xbox.

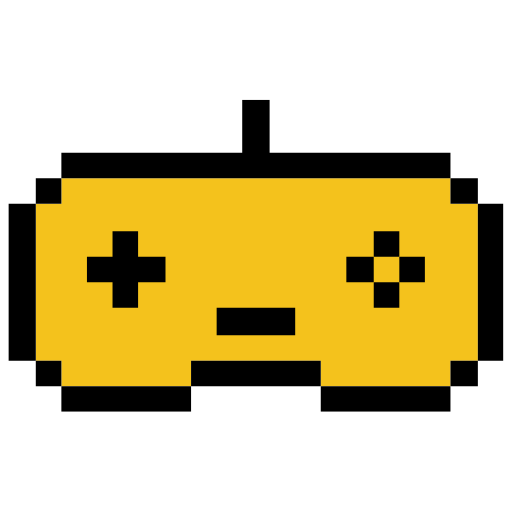

0 Comments