If you are an Android or iOS user for a long time, you may know how easy it is to use the screen recording feature to capture what is happening on your smartphone screen. Similarly, you can use a computer screen recording app to capture what is happening on your computer screen. This could be a video from an online game, a tutorial, or an important meeting.

Screen recording apps for PC are very useful for people who want to make tutorials or demonstrations of their skills. They can also be used by teachers who want to record and share their lectures with students. The screen recording app can also be used by gamers who want to showcase their gaming skills in videos and share them on YouTube, Twitch or Facebook Live.
Recognizing the usefulness of this feature, Microsoft released the Xbox Game Bar app along with Windows 10 (and continued it with Windows 11), which allows users to record gameplay sessions that can later be uploaded to streaming services such as YouTube or Twitch. However, the Xbox Game Bar only works when you focus on a specific window and doesn’t come close to the usability and usability of third-party screen recording apps, which offer many more features and the ability to create professional-looking live streams.
7 Best Windows 11 Screen Recorders
So, if you are looking for the best screen recorder for your Windows 11 PC, check out this list of free and paid screen recording apps available in the market that will help you take professional screen recordings in no time.
1. OBS studio

OBS of Open Broadcaster Software is one of the best free open source software for gameplay recording, screen recording and live streaming, which is compatible with Windows, macOS and Linux. OBS Studio offers many features and settings for power users who want to create professional looking YouTube videos or live streams on Twitch.
OBS Studio provides powerful real-time features for capturing and mixing video and audio. You can create multiple scenes from a variety of sources, including window shots, custom text, image overlays, videos, webcams, your smartphone’s camera, a DSLR, and more.
On the audio side, you can add multiple audio inputs/sources with special filters such as noise reduction, amplification, equalization, etc., which give you finer control over your sound. This makes OBS one of the most versatile screen recording software among the bunch.
While OBS is free and versatile from a live streamer’s point of view, beginners might find it complicated and tedious if they’re just looking for a simple screen recording solution. This prompts us to point out that if you’re not willing to break the learning curve of the complicated UI, you might want to consider one of the OBS alternatives below.
Download OBS Studio (Free)
2. Streamlabs-OBS

Streamlabs OBS, not to be confused with OBS Studio, is also a software tool that allows you to record your screen and create real-time live streams. However, unlike the first, Streamlabs OBS offers a very user-friendly interface that is easy to set up while retaining all the features of OBS Studio.
Streamlabs OBS lets you decide what you want your dashboard to look like. You can drag and drop elements to create a unique user interface to suit your screen recording/live streaming needs. You have full control over your recording by being able to choose which sources appear in your recording.
Streamlabs OBS is a great option for gamers as it allows them to instantly create live replay clips for their live stream. In addition, gamers can also configure dynamic in-game overlays optimized to work on a single monitor. It allows you to include custom notification boxes, event lists, or chat boxes in your live stream to drive more engagement and keep viewers engaged.
Download Streamlabs OBS (Free)
3. TweakShot Screen Recorder

After OBS Studio, TweakShot Screen Recorder is arguably the best Windows screen recorder. TweakShot Screen Recorder has everything you need from a great screen recorder for your Windows PC.
It has powerful and effective features that allow you to easily record your screen with resolution up to 4K. At the same time, you can take multiple kinds of screenshots, add a personal watermark, record a selected area on the screen, and so on.
Plus, you can record yourself while recording the screen so you can capture webcam videos.
Download TweakShot Screen Recorder (Freemium)
4. Bandicam

Bandicam Screen Recorder is an easy-to-use, simple and efficient screen recording tool for Windows, ideal for gamers and teachers to create presentations and record gameplay scenes. Bandicam allows you to capture videos and images for screen recording in the best possible quality while reducing the load on your system. It supports hardware-accelerated h.264 encoding, allowing you to quickly capture video with a high compression ratio and excellent video quality at resolutions up to 4K UHD (3840 x 2160).
Aside from the technicalities, Bandicam shows the FPS number in the corner of the screen when you turn on the “Game Recording” mode, which allows you to merge your webcam stream with the screen recording. In addition, unlike most screen recorders, Bandicam can remove the background from a webcam stream and offers support for mouse click animations and a real-time annotation function that allows users to draw lines, frames or highlights while recording.
While you can take an unlimited number of screen recordings, the freemium version of this app comes with a large watermark and only allows you to record videos of up to 10 minutes at a time. To overcome these drawbacks, you need to buy the full version of Bandicam, which is available for a one-time purchase of $39.95 (approximately Rs. 3,816).
Download Bandicam (Freemium)
5. Loom

Available for Windows, macOS, Android, and iOS, Loom is arguably one of the easiest screen recording apps. With Loom, you can take screenshots of what’s on display and record yourself with the webcam.
In addition, the ability to sync videos directly with your username makes it easy to share the screenshots and collaborate with other users who can be added to the same account, making it ideal for workplaces.
However, unlike all the other alternatives listed here, Loom requires an active internet connection to work. The free version allows you to take up to 25 five-minute screenshots. On the other hand, if you want to take longer or more screen shots, you have to subscribe to the business plan starting at $10 per month.
Loom Download (Free Trial)
6. Screen recording

Screenrec could be the perfect free alternative to Loom, with an amazing amount of features not normally offered by free products.
First of all, Screenrec is a lightweight recorder that does not take up your system resources. You can use it to take screenshots at 1080 pixels with voiceovers and publish these videos without watermarks. Plus, there’s no time limit for recording!
After the recording, Screenrec will also immediately provide a shareable link for the recorded videos. Meanwhile, all recorded videos will be synced to your personal Screenrec cloud storage space. The platform also supports offline screen recording, where the files are stored locally on your PC and synced to the cloud once you are connected to the internet.
Download Screenrec (Free)
7. Wondershare Demo Creator

Wondershare DemoCreator is an easy-to-use screen capture tool originally developed as part of the Wondershare Productivity and Media Creation apps. Wondershare DemoCreator is great for recording tutorials, PowerPoint presentations, gameplay sessions and more.
It offers powerful screen recording capabilities and a very handy video editing function that allows you to trim, rotate and trim clips. Moreover, Wondweshare DemoCreator allows you to apply various audio/video effects, annotate/draw over videos and record voiceovers whether you have a subscription or not.
However, keep in mind that you can only record videos of up to 10 minutes at a time during the free trial. The paid plan, which offers unlimited recording and full access to the video editing toolkit, animated text, and the DemoCreator Chrome extension, is available for $10 for the monthly plan, $40 for the annual plan, or a one-time payment of $60.
Download Wondershare DemoCreator (Fremium)
Frequently asked questions about the best screen recording apps for Windows 11
OBS Studio is arguably the most versatile and versatile screen recording app of the bunch. OBS Studio provides powerful real-time video/audio recording and mixing capabilities. You can create multiple scenes from multiple sources, such as window shots, custom text, image overlays, videos, webcams, your smartphone’s camera, a DSLR, and more.
Meanwhile, on the audio side, you can add multiple audio inputs/sources with dedicated filters such as noise reduction, gain, equalization, and so on, giving you finer control over your sound.
Streamlabs OBS is arguably the best screen recorder for games as it gives gamers the ability to instantly create live replay clips for their live stream.
Additionally, Streamlabs also allows OBS gamers to configure dynamic in-game overlays optimized to work on a single monitor, allowing you to have custom alert windows, event lists, or chat windows appear in your Livestream to create more engagement and retain viewers.
Screenrec is arguably the easiest screen recording app on the market.
Screenrec can be set up very quickly and also offers the possibility to add a webcam overlay over a screen recording, sync across multiple devices and much more while being completely free.
Almost all screen recording apps support a resolution of at least 720p to 4k when recording, depending on whether they are free or paid.
However, if you want to go even higher than 4K and your PC supports it, OBS Studio might be the way to go. It allows you to enter custom screen recording resolutions while completely free.
If you want to record part of your computer screen on Windows, you can use third-party screen recorder apps like Bandicam or Camtasia. On Bandicam, as soon as you start the program, search for the “Rectangle on a screen” menu option and select it. Choose the part of the screen you want to record and start recording by clicking the REC button or the F12 hotkey.
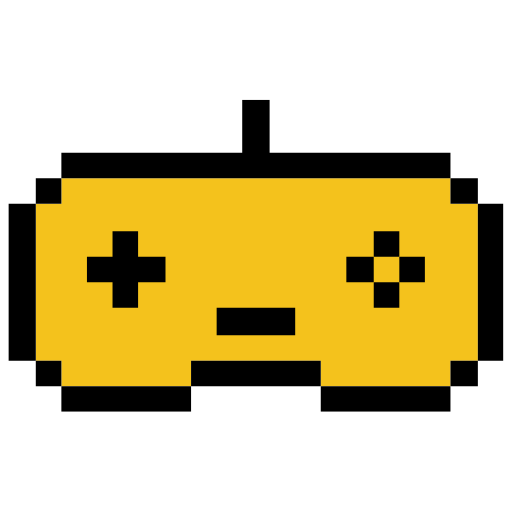
0 Comments